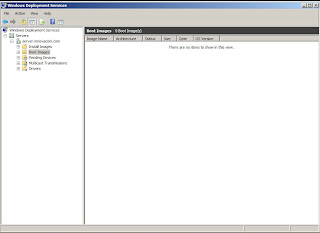Bueno hoy les mostrare como configurar el WDS, para esto debemos tener instalado previamente:
Directorio Activo
DNS
DHCP
WDS
Empecemos:
vamos al WDS, previamente instalado
le damos click derecho a boot images, agregar boot image.
Aca le damos la ruta de nuestra imagen a agregar.
Seleccionamos el boot.wim de nuestro cd de instalación, en este caso uno de w7.
Le asignamos un nombre, en este caso w7.
Esperamos que cargue.
Ahora le damos en create capture, para crear nuestra captura.
Escojemos el directorio donde vamos a guardar nuestra captura.
Y le damos el nombre en este caso de captura, y clic en open.
Como podemos observar ya ha sido capturada la imagen.
Ahora procedemos a agregar nuestra captura anterior. de la misma manera que hicimos agregamos la primera imagen boot.wim.
Vamos al directorio donde guardamos nuestra captura y la cargamos.
Ahora procede a agregar nuestra captura.
La siguiente tarea es agregar la image install, de nuestro cd de instalacion. Como en los pasos anteriores le damos clic derecho y add image. (previamente habia creado un grupo llamado w7, click derecho add group para agregarlo)
Escojemos la install.wim de nuestro cd y la agregamos.
Aquí tenemos la opción de escoger que image agregar, en este caso las agregamos todas.
Como se puede observar ya fueron agregadas todas las imágenes de instalación.
Desde un host remoto, en este caso una maquina virtual, presionamos f12 para escoger la opción de boteo por red, una ves echo esto nuestro dhcp otorga una dirección ip y procede a cargar los datos de instalación.
A qui solo escogemos la imagen para instalar y dejamos que cargue todos los archivos.
Una ves llegamos a este punto ingresamos un usuario, que previamente hallamos creado en Active directory e instalaremos todo normalmente.
Gracias!!
Comenten!!
------
Paulatinamente iré agregando mas configuraciones y detalles de la configuración.